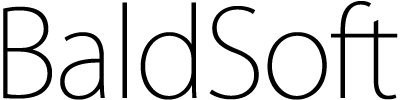LIstat – what is it for?
Would you also like to have an overview of the success of your LinkedIn posts? And are you also bothered that LinkedIn doesn’t offer a reasonable solution? LIstat is a simple free software that you will probably appreciate. With LIstat you can:
- Load a list of your posts (subject to possible limitations)
- Retrieve data for each post
- Display the resulting list and allow you to save it to Excel
Which posts can LIstat load?
LIstat loads all posts that LinkedIn displays in the posts overview (i.e., the overview available after clicking on Me => Posts & Activity). Unfortunately, these are not all the posts you have posted on LinkedIn. However, posts that LinkedIn does not display in this list cannot be loaded by LIstat.
What data does LIstat retrieve for each post?
For each post, all interesting data is retrieved, specifically:
- Date and time of publication
- Number of impressions
- Unique views
- Reactions
- Comments
- Reposts
- Text of the post
- ID (unique post identifier)
- Post URL
How to install the LIstat program
How to use the LIstat
Once you have completed the installation, usage is simple. You just need to specify which posts to load and click the start button. In some cases, you may need to log into LinkedIn (see below).
Which posts to load?
Since loading posts is time-consuming, the user can specify which posts to load. There are two input fields for this purpose: date and number of posts.
Option 1: Load a given number of the most recent posts
Leave the date field empty and enter the number of posts to be loaded. The chosen number of the most recent posts will be loaded.
Option 2: Load all posts written from a given date
Enter the date and leave the field for the number of posts empty. All posts starting from the specified date will be loaded.
Option 3: Load the given number of oldest posts written from a given date
Enter both the date and the number. Data about posts published from the specified date will be loaded. The required number of posts will be loaded, starting with the oldest posts.
Working with the Post Table
- Double-clicking on a row will open the browser and display the corresponding post.
- In the column marked with the hashtag #, the number of hashtags in the given post is displayed. Clicking on this cell will display a list of hashtags in post.
- The loaded posts can be sorted by individual columns – simply click on the header. The first click sorts the list in ascending order, and the next click sorts it in descending order. The sorting direction is indicated by a small triangle that appears before the column name.
- The entire table can be saved to Excel by clicking the
Exportbutton.
Installation
Google Chrome
Different versions of the Chrome browser require different drivers. The general procedure is described here. However, the simplest way is to update Google Chrome to the latest version. This will simplify the process (you will need the latest driver):
- On the Google Developers page, you find the second green table titled Stable.
- Find the row with Binary=chromedriver and Platform=your operating system. For example, if you are using 64-bit Windows, it will be Platform=win64.
- In the third column, there is the address where the driver is stored. The address is not clickable; you need to copy the text (Ctrl-C) and paste it into the browser’s address bar (Ctrl-V).
- Download the file and extract it. The actual driver is in the file chromedriver.exe.
- Place file chromedriver.exe to the directory C:\Windows. Since this is a system directory, you will need to copy it with administrator privileges.